دستهها
- اخبار و حوادث 2533
- سیاسی 412
- اقتصادی 171
- علمی 22
- فرهنگ و هنر 325
- ورزشی 1059
- فوتبال 330
- جام ملت های آسیا 421
- تصویری 35
- متفرقه / حاشیه 183
- والیبال 5
- بسکتبال 9
- سایر ورزش ها 17
- فوتسال 3
- پزشکی و سلامت 36
- تکنولوژی و فنآوری اطلاعات 37
- تصویری 59
- حوادث 68
- متفرقه 71
- اجتماعی 183
- گزارش 16
- حاشیه 16
- کاریکاتور - طنز 7
- موسیقی 25
- بین الملل 78
- پزشکی و سلامت 334
- پوست، مو و زیبایی 9
- تغذیه 44
- بهداشت 6
- تناسب اندام 28
- زناشوئی 9
- روابط والدین و فرزند 13
- سلامت مردان 9
- سلامت زنان 31
- خواص مواد 21
- سلامت کودکان 17
- دهان و دندان 7
- سلامت روان 20
- نوشیدنی 1
- بیماری های مهم 42
- رشد و تربیت جنسی 3
- روابط دختر و پسر 7
- فیلم و سریال 7
- آموزش و دانستنی ها 1
- سرگرمی 244
- سبک زندگی 174
برگهها
جدیدترین یادداشتها
همه- ماشین حساب استخراج ارزهای دیجیتال | محاسبه سودآوری ماینینگ
- افزایش قیمت بنزین از سال جدید؟!
- پرسودترین بازار هفته چه بود؟! / افزایش قیمت دلار
- مهران مدیری دوباره وارد "اتاق عمل" شد!
- گزارش زنده ؛ لوکوموتیو ازبکستان 1 – فولاد 0
- مشخصات گوشی بزرگ و قدرتمند هواوی + عکس
- با 5S خانه تکانی کنید
- ارکان مهم در رابطه جنسی که باید بدانید
- ایدز از کجا آمده است؟
- بهبود حافظه با ادویه / بهبود حافظه با زردچوبه!
بایگانی
- مهر 1400 1
- اسفند 1393 376
- بهمن 1393 2223
- دی 1393 687
تقویم
مهر 1400| ش | ی | د | س | چ | پ | ج |
| 1 | 2 | |||||
| 3 | 4 | 5 | 6 | 7 | 8 | 9 |
| 10 | 11 | 12 | 13 | 14 | 15 | 16 |
| 17 | 18 | 19 | 20 | 21 | 22 | 23 |
| 24 | 25 | 26 | 27 | 28 | 29 | 30 |
جستجو
با این پنج قابلیت مخفی در واژه پرداز Word آشنا شوید
واژهپرداز مایکروسافت، قطعا یکی از ابزارهایی است که بسیاری از کاربران هر روزه چندین بار به آن مراجعه کرده و از امکانات آن بهره میبرند. دانستن نکاتی چند از این واژهپرداز قدرتمند، میتواند کار با آن را بسیار سادهتر از همیشه سازد و از آنجا که Word از این نکتهها به وفور دارد، تصمیم گرفتیم چند نمونه از آنها را برای شما بازگو کنیم.
در اینجا ما چند نمونه از امکانات مخفی و جالب توجه Word ۲۰۱۳ را برای شما معرفی میکنیم.
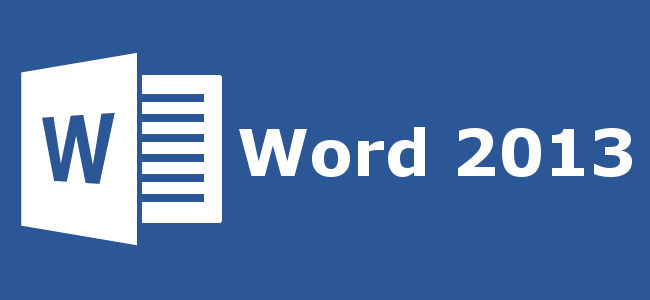
ایجاد فضای کافی در Word
نگارش نیازمند فضا و اتفاقا یک فضای خلوت و آرام است. واژهپرداز Word البته با امکانات زیادی که در اختیار کاربران قرار میدهد، تا حدی این فضای کاری را محدود کرده است؛ اما شما میتوانید با یک میانبر ساده، فضای کاری خود را کاملا خلوت کنید. این میانبر کلید Ctrl + F۱ است که روبان ابزار را مخفی میکند تا فضای نگارش شما به اندازه کافی خلوت باشد.همچنین میتوانید بر دکمه تنظیمات نمایش روبان کلیک کرده و با انتخاب گزینه Auto-Hide Ribbon به شکل خودکار روبان را مخفی کنید.
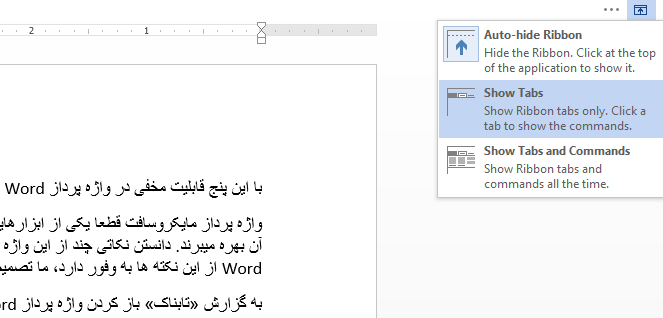
همچنین قابلیت Read Mode که مخصوص به تبلتها و Touch Screenها طراحی شده به کاربران تبلتها این امکان را میدهد، در یک فضای کاملا شخصی شده برای این دستگاهها به کار ویرایش و نگارش بپردازند. این قابلیت از طریق میانبر Alt + W-F (کلیدهای W و F را همزمان فشار دهید) و یا از طریق منوی View و انتخاب گزینه Read Mode قابل دسترسی است.
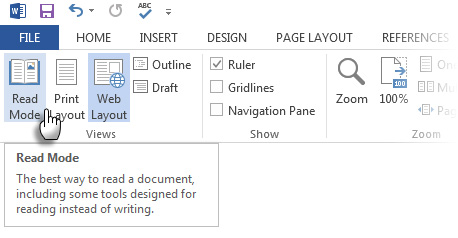
نوشتن معادلات ریاضی در Word
در این باره باید گفت، تنها نرم افزار Excel نیست که فرمولهای ریاضی آن کاربردی و جالب توجه است، بلکه Equation Editor همواره بخشی مهم از واژهپرداز Word بوده است. در Word ۲۰۱۳ این بخش با نام Equation و در ذیل قسمت Insert در روبان قابل دسترسی است.
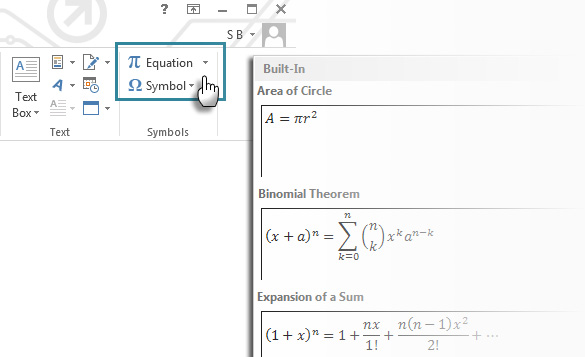
ذخیرهسازی ۲۴ آیتم در کلیپ بورد
بر خلاف ویندوز Word این قابلیت را دارد که ۲۴ متن را در کلیپ بورد ذخیره کند. برای دسترسی به این قابلیت در روبان و در زیر قسمت Home روی فلش Clipboard کلیک کنید تا پنل مورد نظر در سمت چپ نمایان شود.
همچنین میتوانید مستقیم از میانبر Ctrl + C دو بار برای نمایش این پنل استفاده کنید. این قابلیت بسیار کاربردی است و به شما اجازه میدهد، آیتمها و متنهای متفاوتی را چندین بار کپی کرده و در جایگاه مخصوص خود بچسبانید.
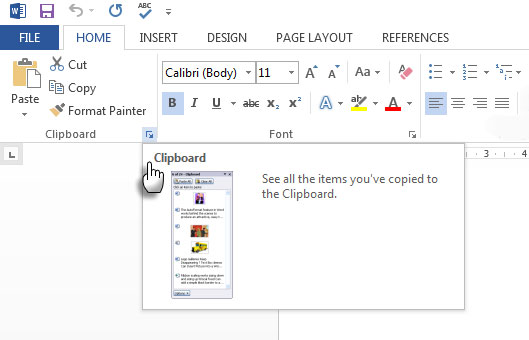
استفاده از مترجم لغات و متن در Word
واژهپرداز Word از مترجم مایکروسافت برای ترجمه بهره میگیرد. در Word ۲۰۱۳ میتوانید از قابلیت Translate در پایین بخش Review در روبان استفاده کنید. با این کار، تب Research نمایان میشود که به شما اجازه انتخاب زبان مورد نظر را میدهد. به این ترتیب، میتوانید یک لغت، بخشی از متن یا تمامی متن مورد نظر را ترجمه کنید و نتیجه را در مرورگر خود ببینید.
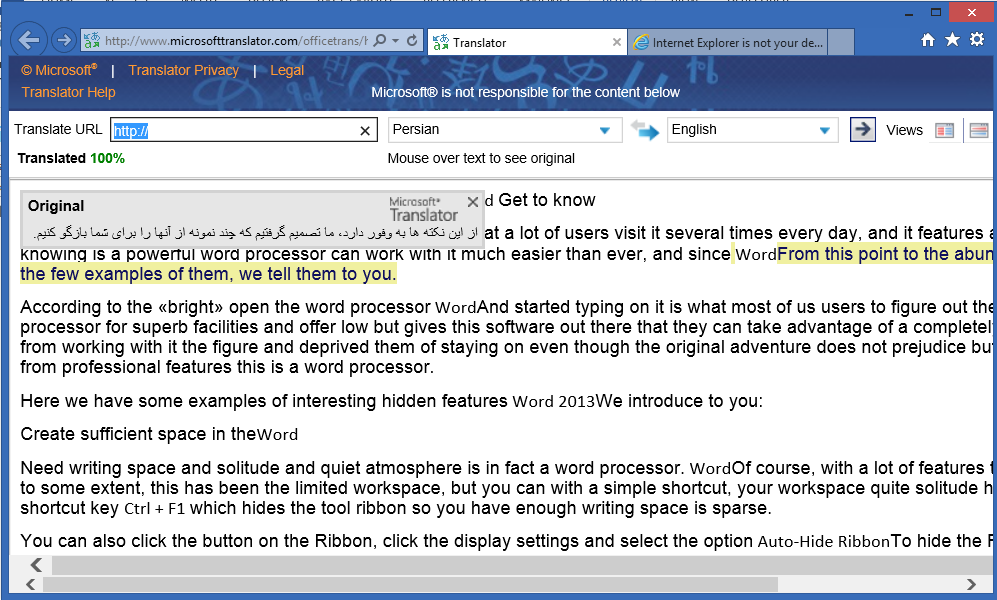
استفاده از قابلیت مخفی سازی متن
قابلیت متن مخفی یا Hidden Text در واقع متنی غیر قابل پرینت و چاپ است که کاربردهای خاص خود را دارد. برای مخفیسازی بخشی از متن در Word بعد از انتخاب متن مورد نظر، در روبان و در ذیل بخش Font روی فلش Font کلیک یا مستیم از میانبر Ctrl + D استفاده کنید.
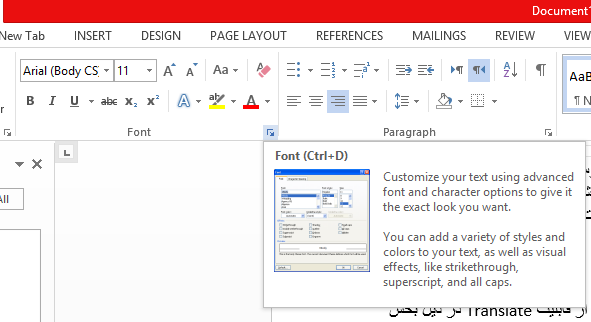
سپس در پنجره Font تیک گزینه Hidden را بزنید.

شما نیز اگر قابلیتهای دیگری در Word برای بهبود کارایی و سرعت بخشیدن به نگارش و ویرایش میشناسید، آن را با ما و سایر کاربران در بخش نظارت به اشتراک بگذارید.